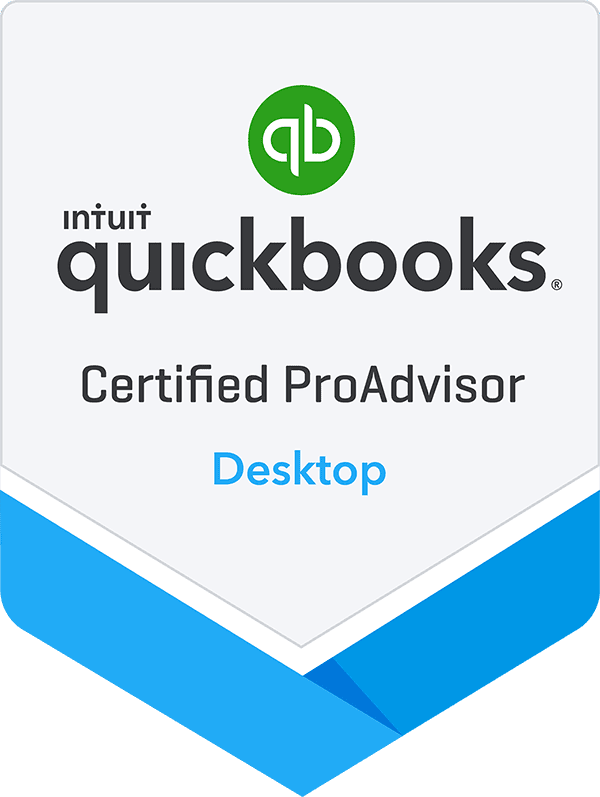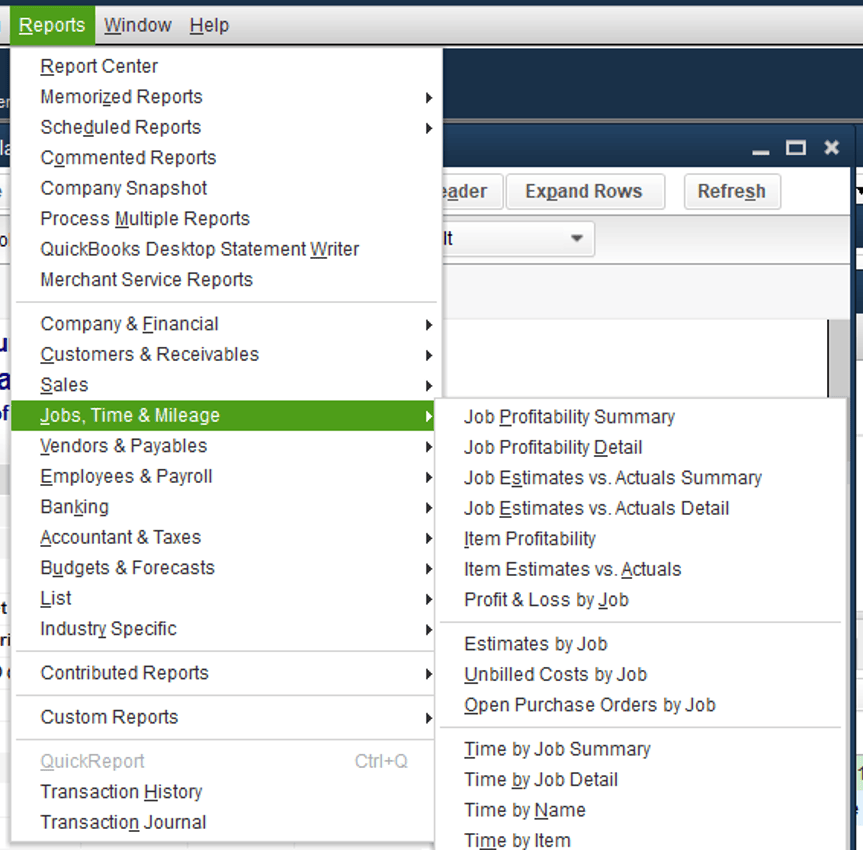Job costing, or the process of tracking the costs and expenses associated with a specific job, project or account, is best done using a formal accounting system.
Accurate job costing gives business owners the information they need to either confirm they are hitting targeted gross profit margins or figure out which jobs are causing the issue if the margins aren’t at the desired level. Leveraging software can help to increase accuracy of tracking jobs, for more actionable reporting (vs. traditional spreadsheet management).
With Quickbooks, businesses already have a tool to get the job done. We prefer Desktop over Online, but both have the basics. For the purposes of this discussion, most of our terminology is going to be Desktop-centric but if the accountant or bookkeeper knows the synonyms for Online, it’s pretty much the same. With Desktop, the lower versions (Pro/Premier) limit the number of “names” to 10,000 or so which, for some businesses, can be just a few years of customers and their individual projects (called “Jobs”). If a business owner reaches this limit, simply upgrade to Enterprise and the list jumps to 100,000.
Quickbooks Terminology: Jobs vs. Customers
Every Job requires a Customer, but a Customer does not need to have Job
One more technical Quickbooks topic to cover is the difference between a Customer and a Job. Most business owners use Job for the different projects they do for a Customer. A Customer is the person(s) or company(ies) for whom the work/services are performed. Every Job requires a Customer, but a Customer does not need to have Job(s). Lucrum does not use Jobs; our Customer “Acme Co” gets CFO or Bookkeeping services and we can track the amount allocated between the two services simply by using the Item coded on the invoice(s). However, a remodeler may do an addition for the Jones Family one year, a deck in another, and finally a detached garage in the 3rd. In this instance, the remodeler would want to use Jobs to track the profitability of these separate projects with the same Customer.
| Lucrum Customer: Job List | Remodeler Customer: Job List |
|---|---|
| Acme Company | Jones Family |
| Bravo Inc. | Addition |
| Charlie, LLC | Deck |
| Zebra Corp. | Detached Garage |
QuickBooks makes it easy to track job costs by allowing businesses to assign expenditures and revenues to a specific Job, Customer, service/product or employee. It can also create estimates and invoices for jobs and use them to track actuals vs. estimates. The benefit of this extra coding effort is a business owner can easily see the profitability by the above mentioned, job, customer, service/product, or employee as long as the discipline of consistently coding transactions correctly is followed. Note, we did not say “and” in the previous sentence- this is where the setup comes in. It’s very important to know what data is important before starting to ensure the end reporting delivers as requested.
Getting Started: Quickbooks Setup
It’s important to match the business model to the accounting
The effectiveness of job costing in Quickbooks will be impacted by both how the business structures its job costing setup in the software and the thoroughness of assigning expenses to each Job, Item or Account (entering every bill, check or timesheet). The initial setup is the key step in the process, much like ensuring a house foundation is level, strong, and accurately measured. It is nearly impossible to take a poorly setup file, do accurate job costing, and get useful reporting.
For starters, determine the type of businesses doing the job costing. A service business will be primarily focused on Revenue and COGS where a homebuilder building spec homes for sale once complete would need more focus on the Balance Sheet. It’s important to match the business model to the accounting.
Lucrum has a residential remodeler for a client who had little to no comparability of their P&L between periods because they were expensing all expenditures for materials, labor, commissions, etc., when paid but was tracking the deposits they got from the customer as a liability. This client could go several months incurring costs but not record any revenue. After identifying this, we now accumulate expenditures by job into a Balance Sheet account and expense them when the job is complete, and the final invoice is issued to the customer. This means the P&L sees all the expenses and revenue at the same time, which follows the matching principle of accounting. It also allows us to see exactly what the margin was on a Job by Job basis to understand any issues with margins or profitability.
Quickbooks: Setup to See Profitability by Product / Service
Service businesses should organize their job costing scheme to be able to track profitability either by customer or product/service. This will help the business to understand things like “Is there a specific service or product that is less profitable that we should discontinue?” “Is there a specific business unit or line that is more profitable and we should try to sell more of?” It would also answer the question “Which customers are profitable?”
Quickbooks has a nice feature that is often misused called “Items.” Items are typically the products or services a business offers such as Bookkeeping, CFO Services, Lawn Aeration, Parking Lot Striping, or Haircuts. Items feed to an account so multiple items can be mapped to the same account. This allows for concise financial reports (not hundreds of sub-accounts) but still preserves the detail if needed. For example, a spec home builder may set up 40 different Items to track expenditures in building a house (Foundation, First Floor Lumber, First Floor Framing Labor, Roof Installed, etc) and these all would feed to the Balance Sheet Work in Process (WIP) account. With the correct discipline, each entry is coded to a Customer:Job entry and gives the opportunity to sort the WIP account by Customer or Job.
Multiple items can be mapped to the same account
Once these are set up, expenditures can be logged to each Item which in turn funnels the transaction to the corresponding Account and the specific job. It’s hard to underestimate the importance of assigning a Job to each and every transaction that goes through the various job costing accounts (WIP or COGS) in order to get accurate reporting. One of our basic review procedures is to sort the WIP or COGS account by Job to make sure it matches when sorted by Account. If the two account balances don’t match, something didn’t get coded to a Job and should be corrected or moved.
Setting Up & Using The Job Costing Feature
To get started with job costing in QuickBooks, you’ll need to:
- Enable job costing in QuickBooks preferences. (Edit > Preferences > Job & Estimate Preferences, check the “Enable Job Costing” box.)
- Create a Job for each project, service or job that you want to track. Tip: Use Job Numbers, Description and Start Dates for the best tracking and reporting.
- Assign expenditures to each. (To assign expenses to a job, go to Jobs & Estimates > Expenses. Click New and select the job the expense should be assigned. Enter the expense amount, date, and account along with a description/memo if desired.)
- Create estimates and invoices. Make sure to choose the right “Customer:Job” for each invoice. (To create an estimate, go to Jobs & Estimates > Estimates. Click New and enter the customer’s name, contact information, and job details. You can also enter a due date and a sales tax rate. To create an invoice, go to Jobs & Estimates > Invoices. Click New and select the estimate that you want to convert to an invoice. Enter the customer’s name, contact information, and job details. You can also enter a due date and a sales tax rate.)
- Track progress against estimates. (Go to Jobs & Estimates > Job Progress. Select the job that you want to track and enter the hours worked, materials used, and other expenses. You can also enter a completion date.)
How To Generate Job Costing Reporting in Quickbooks
Once job costing is set up in QuickBooks, the next step is to generate useful reports to track and manage profitability by Job. Go here to find the following reports (actual menu may differ slightly based on year and version).
Click on the Reports Menu, move the mouse to Jobs, Time & Mileage group of pre-populated reports, and find the below list:
- Job Profitability Summary: Displays the total actual cost to the actual revenue of all jobs during any specified time period.
- Job Profitability Detail: Compares actual job-related costs to date, totaled by cost code (item), to your actual revenue to date.
- Job Estimates vs. Actuals Summary: Compares estimated cost to actual cost along with estimated revenue to actual revenue by customer.
- Job Estimates vs. Actuals Detail: Compares estimated cost to actual Cost by cost code (item) as well as your estimated revenue to actual revenue to date.
- Item Profitability: Shows profitability on an item-by-item basis. This is useful for retail sales type businesses or service businesses that code both revenue and time to the same item.
- Item Estimates vs. Actuals: Compares estimated and actual costs and estimated to actual revenue for each job invoiced.
- Profit & Loss by Job: Contains only data from specific jobs or clients within the business, rather the company’s performance as a whole.
Best Practices for Job Costing & Quickbooks Impacts
Job Costing Setup Should Match The Business Structure
Job Costing setup will depend on the type of business and industry. For example, a services business will vary greatly from one selling products or one in the construction business. For services businesses, the largest expense for any project will likely be labor. Time can be easily lost and given away, non-billable time being an especially silent killer of profitability.
Quickbooks Impact: The type of business will determine how Items and Accounts should be set up. Services businesses and fee builders (customer owns the land & has the loan) would map their Items to P&L accounts, most likely revenue and COGS. Spec Builders and remodelers with a long lag between deposits, job costs, and final invoicing would typically map their items to a Balance Sheet set of accounts (WIP as described above).
Consider Timing
Accurate Job Costing can be skewed by the lag time. Consider the time between when the labor, materials or overhead are paid and when the job is completed and invoiced. The timing points links back directly to the above point – the type of business may have different lead times, invoicing norms and terms. Back charging can also impact the cost of a job after it is completed. Similarly, we can’t charge a job foreman’s vacation pay to the project he happens to be working on, so it goes to overhead, but ultimately it should really be a project cost.
Quickbooks Impact: It’s important to have a system to properly allocate employee and subcontractor time to the jobs they are working on, including the company itself. Company time is typically treated as overhead along with insurance, etc. The goal here is to allocate as much as possible to the various jobs. It’s easy to throw stuff in the “Company” bucket but that reduces the accuracy of the job costing. For example, workers comp insurance relates to the company as a whole and it’s easy to toss into the “Company” bucket. Instead, a better way would be to treat them as a function of payroll just like payroll tax and allocate the workers comp premiums to the jobs it covered. This can be done as a percentage of payroll or any other reasonable method. It doesn’t have to be perfect, just be consistent and logical.
Leverage Products That Integrate With Quickbooks For Easier Job Costing
Some expenses, like time, can be especially hard to track. Explore apps that integrate with QuickBooks to make expense tracking easier like T-Sheets for time tracking or BuilderTrend.
T-Sheets – For Time Tracking T-Sheets (now called Quickbooks Time) is a good choice. Also check with your payroll provider who may offer an integration. I also recommend using geofencing technology, available via Quickbooks, to automatically send reminders for contractors or employees to login and clock in and out of jobs when they enter or leave a job site. Consider these other time tracking apps that integrate with Quickbooks as well.
BuilderTrend – BuilderTrend is a great way to manage job costing and invoice approval. Builder Trend gives businesses the ability to segment costs between estimated, incurred and approved. The integration automatically syncs job costs between the two systems with every change for increased accuracy.
We hope this overview was helpful for getting you started with Job Costing in Quickbooks. If you need additional accounting or strategic help setting up Job Costing, feel free to book a complimentary consultation with Lucrum.
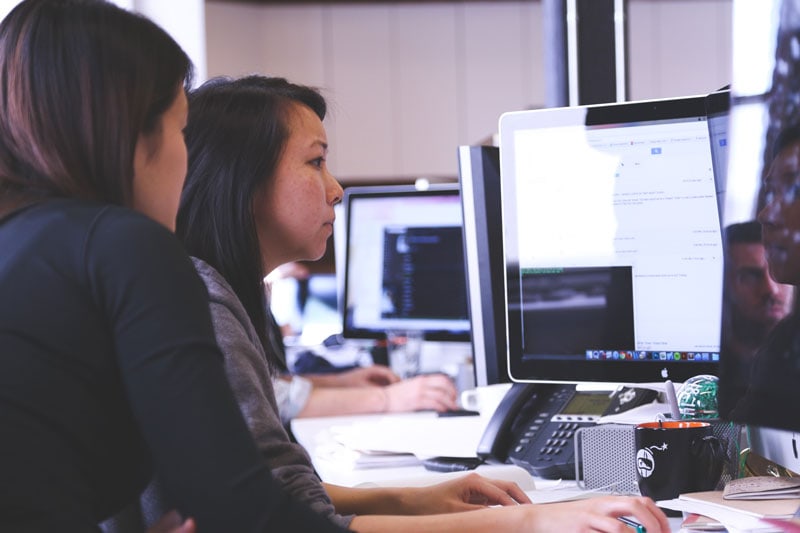
QuickBooks Desktop is Going Away
Should I migrate to QuickBooks Online or Upgrade to Enterpise? Get a customized plan from our experts.