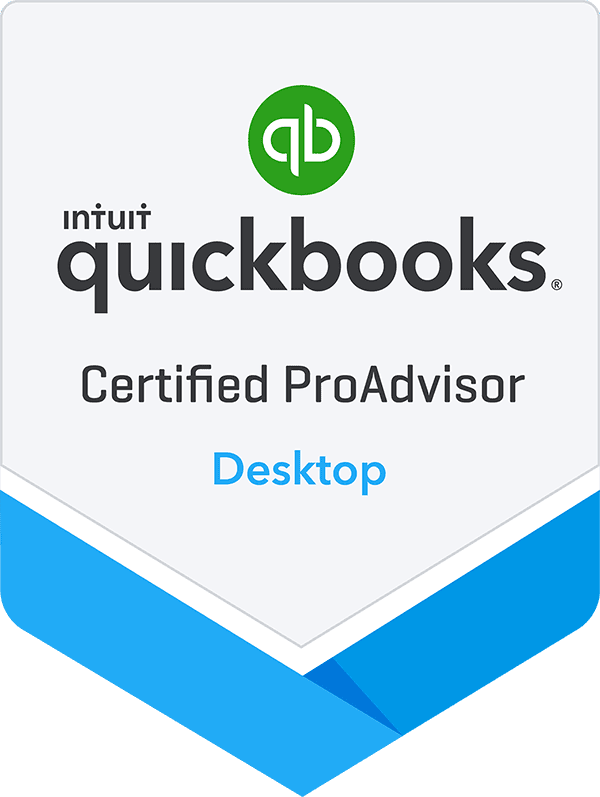Short on time? Take me to the key takeaways.
Business owners who fail to spend at least one day gathering financial data and one day preparing their budget for 2024 may be putting their business at risk.
A budget is an essential tool for identifying areas to cut costs, increase revenue, and make better financial decisions, regardless of how long a business has been in operation.
QuickBooks, a popular accounting software, can help businesses create and manage budgets. This article will walk through the steps to create a budget in QuickBooks and provide helpful budget tips from financial professionals.
Did you know? 60% of small businesses do not have a budget at all.
Why Use QuickBooks to Create a Budget?
We recommend QuickBooks (specifically the Desktop version over Online) to most small businesses for its ease of use and breadth of functionality. QuickBooks offers a variety of features that make it easy to build and manage budgets, including:
- Built-In Budget Templates – Use it as a starting point to save time and effort in creating new budgets. Tip: We recommend starting the budget in an Excel template before entering the final budget into QuickBooks.
- Historical Financial Data Import – This informs a more accurate view of income and expenses.
- Budget Sharing – Get feedback and input from key stakeholders and team members.
- Actionable Reporting – QuickBooks offers a variety of budget reports that can help track budget performance and adjust as needed.
How To Create a Budget in QuickBooks
Step 1: Gather Financial Data
The first step is to gather financial data for the past year. This includes income statements, balance sheets, expense detail, breakout of revenue by customer/division/product, etc. The goal here is to find the information that backs up the key areas that drive the business. Bank statements and credit card statements may also be used to track expenses. If one year of data is not available, start by tracking income and expenses for at least three months to get an idea of average spending and revenue. However, an annual view will be essential in planning for the next fiscal year, as seasonality is a reality for most industries. It’s not uncommon for the first attempt at a budget to be a little higher level or lack detail. Without good data, budgeting is a guess.
Step 2: Build It in Excel First
We recommend starting the budget in an Excel Template with a detailed Revenue Tab, one for Expenses, another for Cost of Goods Sold, and a fourth for Long-Term debt if the business is asset heavy. These help lay out the main areas of a business that could benefit from good budgeting. Here, the budget can be tweaked and finalized before it is entered into QuickBooks. Once entered into QuickBooks, it can be more difficult to make changes to the budget. Things like principal reduction won’t impact the typical Income Statement budget but it certainly factors into any cash flow forecasting one might do as part of the budgeting process.
Step 3: Create The Budget In QuickBooks
Once the budget format is selected, it’s time to create the budget in the software. In QuickBooks, create a new budget by going to the Planning & Budgeting menu and selecting Create New Budget. Select the fiscal year for the budget.
Tip: We caution against using the QuickBooks feature to create a budget from last year’s budget. We recommend a zero-based budgeting approach as described previously which starts fresh with the previous year’s template. The Excel template is updated with a new year of assumptions and further improved to provide more detail or accuracy.
In traditional budgeting, budgets are typically based on the previous year’s spending. This can lead to waste and inefficiency, as businesses may continue to fund programs and activities that are no longer necessary or effective.
With zero-based budgeting, all expenses start at zero each year. This prompts business to justify every dollar they spend and to make sure that every program and activity is contributing to the business’s goals.
Step 4: Choose the type of budget.
A budget can be created for the business’s income statement, balance sheet, or both. Hint: Most businesses will use the Income Statement budget; land developers or other asset building businesses may find benefit from a balance sheet budget. Then, enter a name for the budget. Select the Accounts to include in the budget. (Need help setting up and understanding the Chart of Accounts? (Read our small business tips for Chart of Accounts.)
Step 5: Enter Budgeted Amounts
Now enter the budgeted amounts for each Account. If entering the amounts manually, the amounts can be entered in the Budgeted Amount column for each account. The Budgeted Amount column is located in the Budget Details section of the budget window.
If importing the amounts from a spreadsheet or other file, the Import Budget feature in QuickBooks may be used. To import a budget, go to the Planning & Budgeting menu and select Import Budget. Then select the file to be imported.
Step 6: Review The Budget
Next, use the budget overview report in order to review the budget. To run the Budget Overview Report, go to Reports > Business Overview > Budget Overview. Then select the budget to view from the drop-down menu. This will provide a high-level view into budgeted income, expenses and cash flow. Once actuals are entered in later on, the report will also show Actuals and Variance. For now, just use it to verify the budget.
Quickbooks Budget Overview Report: This report provides a summary of the budget, including budgeted income, expenses, and cash flow, for review.
Step 7: Track & Manage The Budget
Once the budget is finalized, use built-in Quickbooks reporting to ensure the business is staying on track per budget. One of our favorites is the Profit & Loss Budget vs. Actual. It’s not available in QuickBooks Online (partially explains our preference to Desktop) but can be built in Excel if you know how – just ask one of our CFO’s. This report has 7 columns and from left to right shows Month Actual, Month Budget, Month Variance YTD Actual, YTD Budget, YTD Variance, and Annual Budget. Regularly run and review these reports (we recommend monthly) and do take the time to understand the reasons behind variances between budget vs. actuals. In some cases, the variances will be out of the business’s control (eg. insurance premiums went up higher than expected), but others will identify areas of opportunity to make adjustments. Or it could be a simply timing difference: the insurance premiums were paid 4/1 instead of 3/31. Comparing these reports to other financial reports, such as a detail of the Administrative Expenses, P&L by Customer and the Balance Sheet can reveal a complete picture of the business’s financial health.
- Budget vs. Actuals Report: This report compares actual income and expenses to budgeted amounts.
- Budget Variance Report: This report shows the difference between actual income and expenses vs. budgeted amounts. It requires that actuals are entered into Quickbooks to be of use.
If you need help creating a budget in Quickbooks, consider working with a financial professional. This is especially valuable if you are creating a budget in the software for the first time. Our CFOs are available virtually if you have questions about creating your budget. Schedule a call with a CFO here.
Short on time? Key takeaways:
- Start by gathering financial data for the past year.
- Build the budget in Excel first before entering it into QuickBooks.
- Choose a QuickBooks budget format that is right for the business.
- Enter budgeted amounts for each account in QuickBooks.
- Review the budget regularly and make adjustments as needed.
- Use QuickBooks reports to track budget performance.
- Set goals for the budget and get input from others.
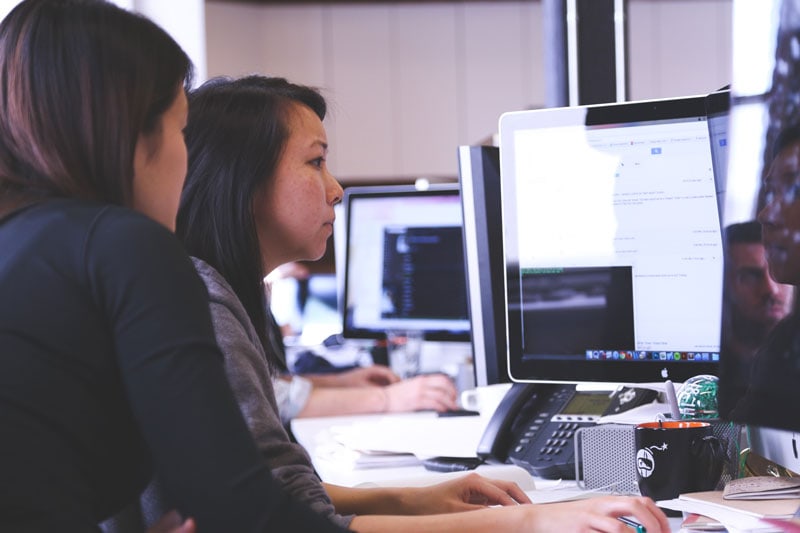
QuickBooks Desktop is Going Away
Should I migrate to QuickBooks Online or Upgrade to Enterpise? Get a customized plan from our experts.