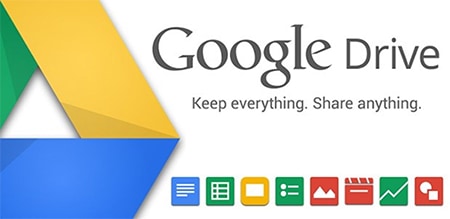
Google Drive, which used to be called Google Docs, is a great way to collaborate with team members and stakeholders that are in different locations. Here’s a quick introduction (or refresher) on how to use this powerful collaboration tool.
Google Drive is a browser-based application that allows users to create or upload documents, spreadsheets, and presentations that reside in the cloud. The documents can easily be shared with others, and both parties can see and edit the document at the same time.
Using Google Drive
To get started, access to a Google account is necessary. If you have a gmail account, you can use it. Log in to gmail or a Google account, and at the top right corner of your screen, there is a square made up of nine small squares with the title “Google Apps”. Click on it and select the icon called Drive. Alternately, you can go to drive.google.com.
One difference between Google Drive and other file sharing applications (Dropbox or Box.com) is you are editing the actual file in the cloud and others see the changes real time. With Dropbox, users are working on a local copy and it takes time to sync to the cloud if that computer is connected to the Internet. Each solution has their pros and cons; Dropbox may be better for sharing files but Google Drive excels when it comes to collaboration or multiple users accessing a single document.
Time to Create
Once on the Google Drive main page, you’ll see a large red CREATE button on the top left. Click it to create a Google document. Select among the choices of spreadsheet, document, presentation, and more. Give the document a title, and start editing. The commands are very similar to Microsoft Office®, so there’s no learning curve. There is also the capability to upload files already created to share with others.
Time to Share
When viewing a document, a blue SHARE button on the top right side of the screen will appear. Click it and enter the email address of the person you’d like to have access to the document. The person on the receiving end does not need to have a Google account in order for them to see or edit the document.
You can tell who else is viewing the document at the same time because there will be a colored box and perhaps their picture on the top right side. You can also tell where their cursor is in the document; it will show up in another color.
As documents are created, they are saved under the My Drive section. If someone else created the document and shared it with you, it will be saved under the Shared With Me folder.
So Many Uses
Here are a couple of ideas on how to use Google Drive:
- As a bulletin board for employees or customers
- For status reports on projects instead of using email attachments
- As a to-do list when multiple team members are involved – they can check off the items as they go
- As a collaborative note-taker when brainstorming with another person
- As further detail for a client to explain part of a document – you can copy and paste from Word or Excel to Google Drive (but check to make sure everything came over)
Google Drive is great for productivity and makes communications easier. Try it and let us know how you use it.



